PHD. GUILLERMO BALBOA
DEPARTAMENTO DE PRODUCCION VEGETAL
FACULTAD DE AGRONOMIA Y VETERINARIA
UNIVERSIDAD NACIONAL DE RIO CUARTO
DICIEMBRE 2020
Esta obra está disponible bajo una Licencia Creative Commons Atribución-CompartirIgual 2.5 Argentina.
Software necesario:
OBS Estudio: https://obsproject.com/es/download
Hardware necesario:
Computadora o notebook
Segunda pantalla: debido al uso de tres programas es necesario tener una segunda pantalla para poder monitorear lo que ocurre en OBS y YouTube Studio.
Dispositivo de monitoreo de transmisión. Puede ser un teléfono, Tablet o una computadora distinta a la empleada para la transmisión.
Servicios necesarios:
Cuenta YouTube activa
Cuenta de Gmail con acceso a Google Meet (licencia gratuita)
Cuenta de Zoom con licencia (en caso de emplear Zoom)
Acceso a internet de banda ancha mínimo 50 Mbps de descarga y 6 Mbps de subida. Se puede verificar su velocidad en el sitio www.fast.com
Personal técnico necesario:
Se requiere de dos técnicos capacitados para poder llevar a cabo la transmisión. Ambas personas deben poseer todos los conocimientos técnicos necesarios para poder realizar la transmisión en caso de que el técnico principal, su equipamiento o conexión sufre un inconveniente. El personal técnico deberá encontrarse en dos sitios distintos en caso de que la conexión de internet falle.
Objetivo:
Sistematizar el procedimiento necesario para transmisión de evento a través de Canal YouTube mediante el empleo del programa OBS Estudio.
Pasos a seguir:
- Verificar que posee el software, hardware, servicios y personal técnico necesarios presentados en el inicio de este tutorial.
- Defina la fecha de su evento con suficiente antelación. Deberá poseer un día, horario de inicio, horario de finalización, título del evento y flyer de difusión. El flyer de difusión será el que aparezca en el canal YouTube al crear el evento. El mismo se puede realizar mediante una diapositiva de Power Point en formato widescreen y guardada como imagen.
- En el caso de este tutorial el evento a transmitir será organizado en Google Meet. Para un evento organizado a través de Zoom ver los cambios de pasos al final de este tutorial.
- Ingresar a la cuenta de YouTube desde donde se desee realizar la transmisión. Una vez en el Canal de YouTube ingrese a YouTube Studio.
- Haga clic en el icono de subir video o transmitir en vivo. Seleccione transmitir en vivo.
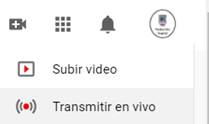
6. En la nueva ventana seleccione programar transmisión en el margen superior derecho.
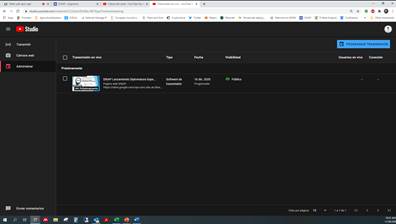
7. En la nueva ventana deberá indicar toda la información del evento: Título, tipo de transmisión Publica (accede todo el público), no listada (solo accede quien tiene el enlace) o privada (solo accede el responsable del canal), descripción de la transmisión, área de interés, fecha y hora. Además, tendrá la opción de subir la imagen del flyer generado en Power Point. Una vez aceptada aparecerá el evento agendado como se observa en la figura anterior. Haciendo clic sobre las opciones del evento se puede modificar su descripción y fecha, así como obtener el enlace para poder difundirlo.
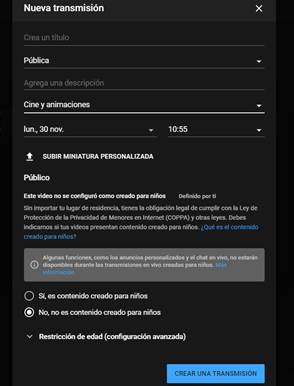
8. Al hacer clic sobre el título del evento generado se abrirá el panel de transmisión en vivo de YouTube Studio y está todo listo para comenzar a recibir el evento para transmitir. Deberemos copiar la Clave de Transmisión para ingresarla en el software OBS que enviará el evento a YouTube.
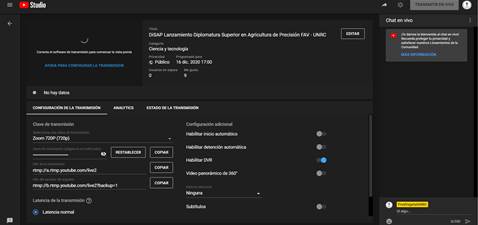
9. Configuración de OBS Estudio. Abrir OBS Estudio e ir a la configuración. Archivo/Configuración. En el panel de configuración dirigirse a Emisión. Seleccionar YouTube de la primera lista desplegable. En la segunda lista desplegable seleccionar Primary… En el recuadro clave de retransmisión pegar la clave de transmisión copiada del evento de YouTube. En la solapa SALIDA asegúrese de que el bitrate de video sea 4500 Kbps. Luego cerrar el panel de configuración de OBS.
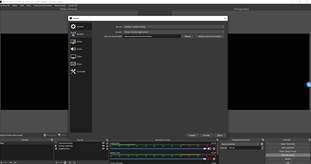
10. Generación de escena de transmisión. OBS funciona generando las denominadas Escenas de transmisión. Una escena es una pantalla que contiene elementos a transmitir. Puede contener video, audio, imágenes, una ventana abierta de la PC, un flyer. Antes de comenzar se debe pensar que pantallas o escenas se requieren. Mínimamente se aconsejan dos pantallas una de bienvenida que puede ser el mismo flyer que se cargó en YouTube y una segunda escena que contenga por ejemplo el evento de Google Meet que se desea transmitir. El procedimiento será generar las dos escenas, luego iniciar la transmisión del evento, verificar que YouTube Studio este recibiendo señal y una vez iniciado el evento cambiar a la segunda escena para que se transmita lo que ocurre en Google Meet. Al final del evento antes de detener la transmisión se podrá volver a la escena inicial o generar una escena final con un mensaje final.
Para generar las escenas. OBS Estudio tiene dos pantallas una de previsualización (izquierda) y una pantalla de la Salida (derecha). Debajo se encuentra una barra para creación de escenas, un cuadro para agregar elementos a la escena, un mezclador de audio, y los controles de transmisión y grabación.
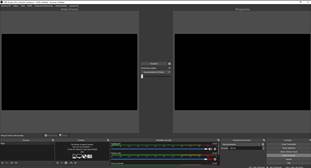
Para generar la primera escena se debe hacer clic en el botón + ubicado debajo del titulo escenas. Se debe asignar un nombre que sea sencillo de identificar. Todas las escenas que se van generando quedaran disponibles al abrir el software de nuevo no se borran y no es necesario guardarlas. Puede eliminarse una escena que no se utilice más.
Generaremos una escena denominada Inicio o Flyer.
En la sección fuente debemos agrega que elementos tendrán esa escena. Por ejemplo, agregaremos una imagen que es el flyer que preparamos para YouTube. Para ello hacer clic en + y seleccionar imagen. Se debe dar un título a la imagen por ejemplo flyer inicio. Debajo aparecerá una lista de las imágenes empleadas anteriormente. O estará vacío la primera vez. Buscar la imagen en la computadora y luego aceptar. La imagen aparecerá en la pantalla de la izquierda. Haciendo clic en los extremos se puede cambiar su tamaño y ubicarla en el centro de la pantalla. Ya se creó la primera escena.
11. Generación de escena con ventana de Google Meet. Primero se debe abrir la ventana en Chrome del evento de Google Meet a transmitir. Luego, proceder de la misma manera que el punto anterior generando una nueva escena que se llamará Ventana Googe Meet. En la sección de fuente seleccionar + y Captura de Ventana. Se abrirá un nuevo cuadro de dialogo para poner un nombre. Siempre indicar nombres que se asocien a la fuente que se desea mostrar. Por ejemplo, Ventana Google Meet. Aceptar y seleccionar de la lista desplegable de ventana la que corresponda a Google Meet como se observa en la captura de pantalla siguiente. En método de captura seleccionar Automático y aceptar. La ventana de Google Meet aparecerá a la izquierda. Puede modificar su tamaño si es necesario. Y posee las dos escenas mínimas para transmitir. Resta configurar las opciones de audio. La mezcladora de audio indicará todas las posibles entradas de audio conectadas a la PC o Notebook. Como regla general, en la mezcladora de audio, deberá deshabilitar el micrófono de la computadora que transmitirá el evento (a menos que usted deba participar). Se deberá dejar activado el audio del sistema. Este audio es la fuente de audio que capturara todo el audio de Google Meet.
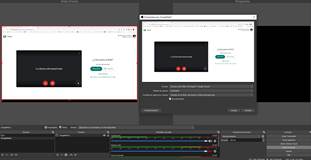
12. Transición de escenas. Al seleccionar una escena de la lista de la izquierda la misma aparecerá en la pantalla de vista previa. Haciendo clic en el botón transición ubicado entre medio de las dos pantallas (la vista previa y la salida del programa) se producirá la transición de una escena a la otra. Lo que este en la pantalla de e la derecha será lo que se transmite en vivo.
13. Transmisión en vivo del evento. Para poder transmitir el evento se recomienda comenzar media hora antes del inicio pautado la transmisión para probar el sistema. Se recomienda tener dos monitores ya que se deben controlar permanentemente dos ventanas La del panel de transmisión de YouTube Studio (MONITOR PRIMARIO) y OBS estudio (MONITOR SECUNDARIO). Además, tendrá abierta la ventana de Chrome Google Meet en el monitor secundario. Una vez iniciada la transmisión YouTube Studio mostrara estadísticas y datos de estado de la transmisión.
Se deberá seleccionar la primera escena y hacer clic en transición para que figure en la salida de OBS (monitor secundario). Hacer clic en Iniciar transmisión en OBS estudio. Aguardar unos instantes y en la ventana de YouTube Studio ubicada en el monitor primario verificar que se haya establecido la conexión con OBS. Para ello deberá observarse en la vista previa en miniatura, que este la escena que se está transmitiendo desde OBS. El sistema indicará Conexión Excelente si todo está en orden. Se recomienda en este paso conectar un dispositivo con auriculares para monitorear lo que está sucediendo en vivo en YouTube. Para ello abrir en un teléfono, table o segunda PC el link del evento. Deberá emplear auriculares para no generar eco. El segundo personal técnico podría encontrarse en otra locación y realizar la tara de monitoreo del vivo. Se debe verificar que haya video y audio.
Una vez verificado que YouTube Studio está recibiendo la señal de OBS se habilitará el botón Transmitir en vivo ubicado en el margen superior derecho de la ventana de YouTube Studio. Existe un delay de aproximadamente 30 segundo entre lo que emite OBS y lo que se trasmite en vivo por YouTube. Una vez que el monitor verifique que el flyer se está recibiendo se puede hacer la transición en OBS hacia la segunda escena que es la que contiene la pantalla de Google Meet. Se deberá verificar que el sonido de lo que ocurre en la conferencia de Google Meet sea transmitido por OBS a YouTube. Tener en cuenta que el micrófono de Google Meet deberá estar apagado para evitar ECO. Si el audio no se transmite verificar en el mixer de audio de Windows que OBS se encuentre en su máximo nivel. Se recomienda también poner en cero el audio de sistema para que no se transmitan los audios de las notificaciones de Windows.
14. Una vez finalizado el evento se puede hacer la transición a la primera escena y luego detener la transmisión de YouTube y luego la transmisión de OBS. YouTube dará la opción de editar el video. Cerrar la ventana. El video quedará automáticamente disponible en el enlace de YouTube empleado para la transmisión en vivo.
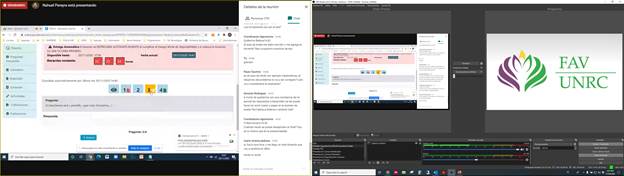
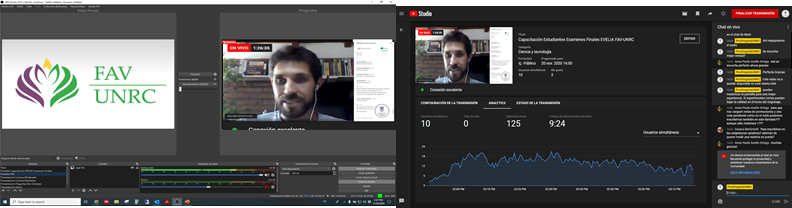
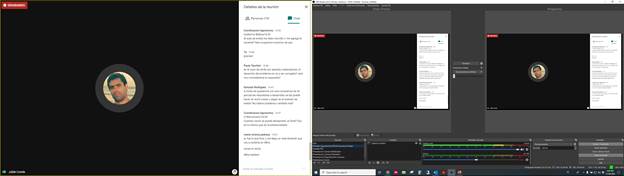
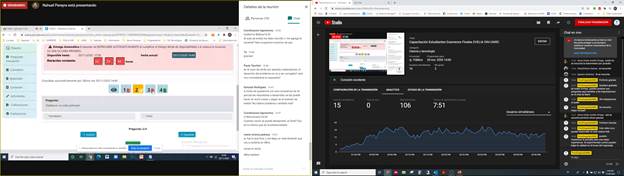
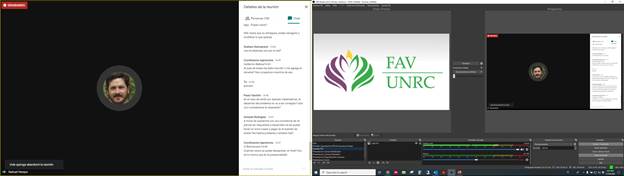

Deja una respuesta