Sugerencias para docentes que necesitan grabar clases en su computadora, hacer un video y compartirlo con sus estudiantes
Mg. Ariel Ferreira Szpiniak
Universidad Nacional de Río Cuarto
Mayo de 2020
1 Introducción
Para el desarrollo de nuestras clases con apoyo de tecnología, desde hace muchos años existen una serie de herramientas que, aunque no fueron pensadas específicamente para educación, las utilizamos comúnmente con el proyector multimedia (monocañón). Nos referimos fundamentalmente a las presentaciones multimedia tales como las realizadas con PowerPoint, Impresss, Prezi, Genialy, etc., o a los videos realizados con MovieMaker, OpenShot, Filmora, etc.
También se ha popularizado la grabación de pantalla desde programas para realizar videoconferencias (zoom, meet, jitsi). El inconveniente de usar ese tipo de programas es que necesito conexión a Internet, la grabación está pensada para clases en vivo, puede haber restricción en el tiempo de duración, me puedo quedar sin espacio en la nube para guardar la grabación y generan archivos de gran tamaño.
Además de estas herramientas, hay otras muy interesantes que posibilitan simular un pizarrón, realizar tutoriales, grabar una clase mediante la captura de la pantalla o del «escritorio», transformando nuestra computadora un «mini–estudio de grabación«. Algunas de esas herramientas son VokoscreenNG, Loom, OBS, VLC, aTube Catcher, Game Bar y la nueva versión de PowerPoint.
Compartimos aquí dos de ellas, VokoscreenNG y Loom.
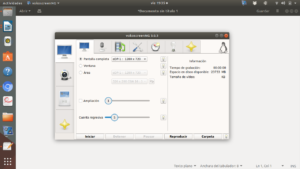
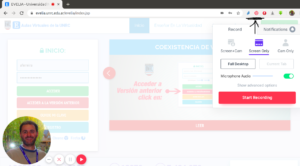
2 VokoscreenNG
VokoscreenNG es un software libre y multiplataforma (Linux y Windows) para grabación de pantalla muy simple de utilizar y de instalar. Se puede grabar audio y video desde la cámara web únicamente o combinarla con el escritorio, un área del mismo. Compartimos aquí una explicación para instalar y utilizar VokoscreenNG.
2.1 Instalación
El enlace oficial para descargar VokoscreenNG es https://github.com/vkohaupt/vokoscreenNG.
Descargar el instalador desde https://linuxecke.volkoh.de/vokoscreen/download/windows/vokoscreenNG-3.0.4-win32.exe e instalarlo como cualquier otro programa.
- sudo add-apt-repository ppa:ubuntuhandbook1/apps
- sudo apt-get update
- sudo apt install vokoscreen-ng
Otros Linux
Ver alguna de las siguientes páginas:
- https://lignux.com/el-software-de-grabacion-vokoscreenng-acaba-de-anunciar-su-version-3-0/ o
- https://blog.desdelinux.net/vokoscreen-poderosa-herramienta-para-screencasting/
2.2 ¿Cómo usarlo?
El programa posee varias opciones que permiten adaptarlo a nuestras necesidades. Algunas configuraciones básicas que proponemos son las siguientes:
Grabación de pantalla

- Alternativas de grabación:
- Grabar la pantalla completa (recomendado).
- Grabar una ventana.
- Grabar un área del Escritorio.
- Ampliación: 1 (estándar).
- Cuenta regresiva: 5 segundos (para tener un tiempo previo y seleccionar la ventana deseada antes de comenzar a grabar).
- Micrófono: activar interno o externo (preferentemente externo). Se recomienda hacer una grabación de prueba para chequear la calidad del sonido).
- Fotogramas (por segundo): 12. La calidad es buena y 15 minutos de grabación ocupan 25 Mb aproximadamente, lo cual es razonable para poder descargar rápidamente y visualizar en cualquier dispositivo (incluso celulares).
- Formato (del video): mp4.
- Códec de video: dejar el que viene por defecto.
- Códec de audio: mp3.
- Grabar el puntero del ratón: es útil grabarlo porque sirve para orientar mejor la explicación.
- Ruta del video (carpeta para guardar las grabaciones): elegir el lugar que le quede más cómodo a cada uno para luego acceder a los videos realizados.
Cámara
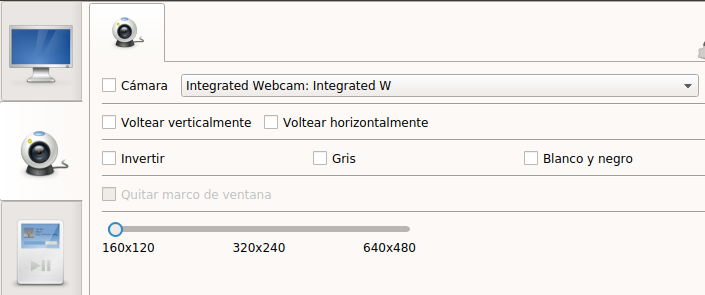
- Cámara: interna o externa (la que uno posea). Al activarla aparece una ventana automáticamente con la imagen. La ventana se puede mover al sector deseado. Se recomienda hacer una grabación de prueba para chequear que funcione correctamente.
- Tamaño: 160×120 (ventana de tamaño pequeño para ubicarla en alguna esquina y mostrar solo el rostro, por ejemplo)
Modo de uso
A continuación compartimos unos tutoriales muy breves para utilizar VokoscreenNG.
- Opciones generales para aprender a usar VokoscreenNG (5:40 minutos): https://youtu.be/SEekcCPAZII
- Modo de uso de VokoscreenNG para grabar una presentación multimedia (3:10 minutos): https://youtu.be/8erqLegfvIM
- Modo de uso de VokoscreenNG para grabar una presentación multimedia y la cámara (4:52 minutos): https://youtu.be/AvghF8gGU9M
2. 3 Teclas rápidas
El uso de teclas rápidas posibilita manejar los comandos básicos de grabación de pantalla directamente desde el lugar que se desea mostrar (una presentación multimedia, por ejemplo), sin necesidad de moverse de un programa a otro. El beneficio que trae es que no queda grabado el paso de una ventana a otra, y por lo tanto no hace falta editar el video generado para cortarle partes como el inicio y/o el final.
- Iniciar: CTRL + SHIFT + F10
- Detener: CTRL + SHIFT + F11
- Pausar: CTRL + SHIFT + F12
- Lupa: CTRL+SHIFT+F9
Para utilizar las teclas rápidas se debe tener VokoscreenNG en ejecución y estar posicionado en la ventana que a grabar.
Por ejemplo, para comenzar a grabar sólo se debe presionar la combinación de teclas CTRL + SHIFT + F10 y aparecerá automáticamente la cuenta regresiva. Para finalizar la grabación presionar la combinación de teclas CTRL + SHIFT + F11 y el video quedará guardado en la computadora.
Esperamos que este material les haya sido útil para comenzar a utilizar VokoscreenNG y así preparar nuestras clases.
3 Loom
Loom es un grabador de pantalla freemium basado en el navegador Chrome (para Windows, Linux y Mac) o Chromium (Windows y Linux). Se instala como una extensión del navegador y queda disponible en la barra del navegador. Puede grabar la pantalla y la cámara Web al mismo tiempo. También se puede compartir rápidamente el video mediante un enlace. La desventaja es que requiere conexión a Internet para funcionar, sólo está disponible para Google Chrome, y al ser freemium posee restricciones cambiantes (caducidad de la versión on-line del video al cabo de ciertos días, tiempo de duración de la grabación, tiempo de uso, etc.). Compartimos aquí una explicación para instalar y utilizar Loom.
2.1 Instalación
Es importante tener en cuenta que no importa el sistema operativo que tengamos en nuestra computadora, sino que se instala de la misma forma, como extensión de Google Chorme o Chromium.
- Paso 1: ir a https://loom.com y seleccionar la opción «Get Loom For Free«.
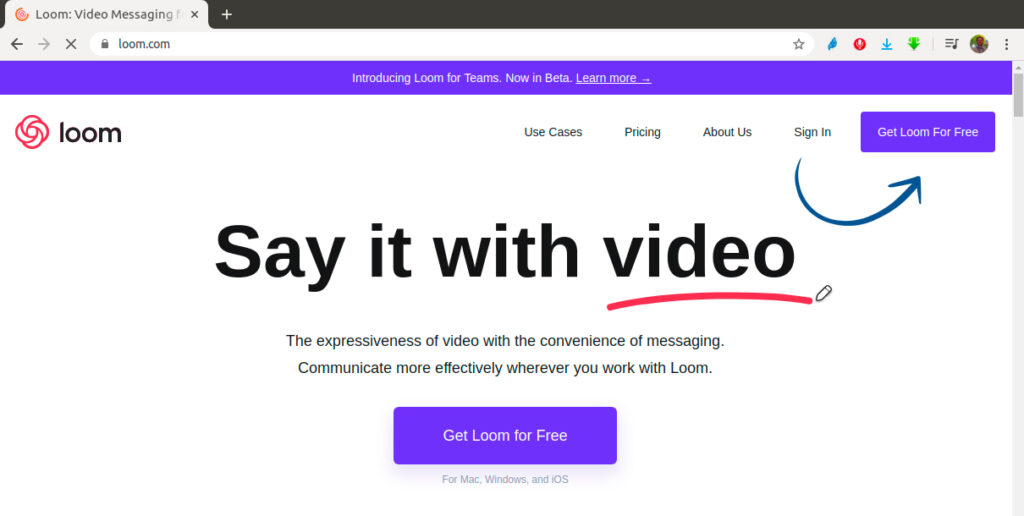
- Paso 2: elegir como crear la cuenta (Google, Slack o e-mail)
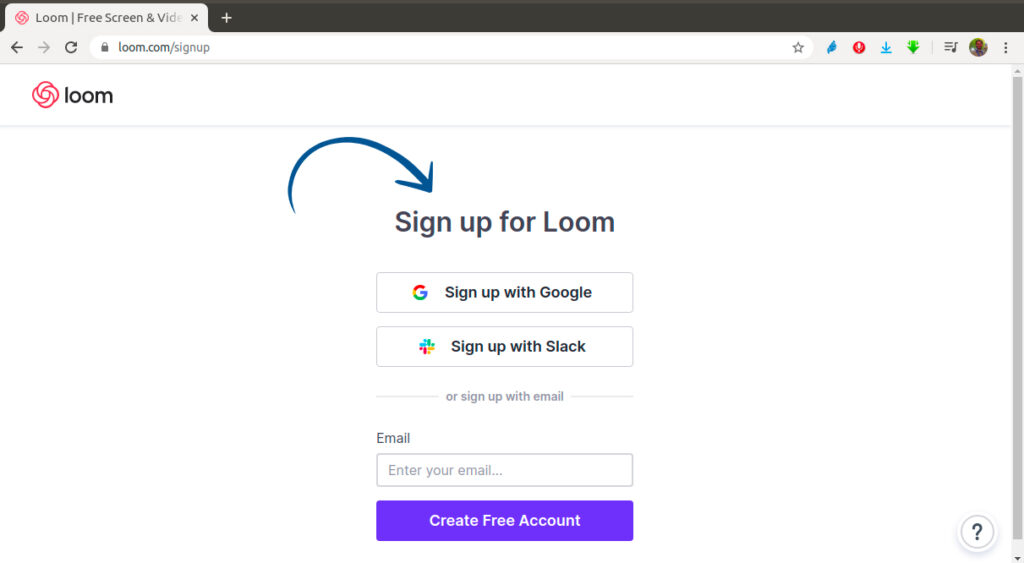
- Paso 3: seleccionar la opción «Install Extension«
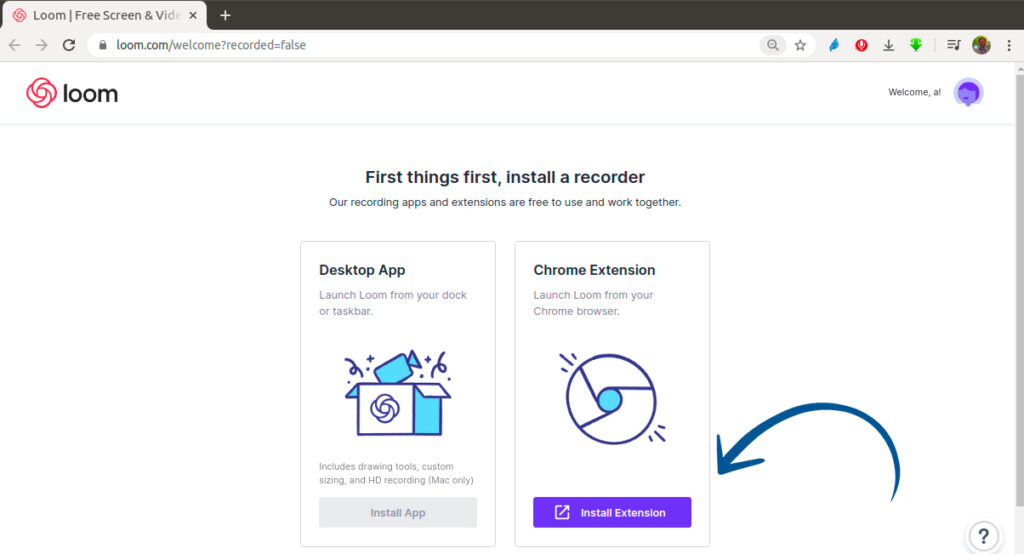
Paso 4: seleccionar la opción «Añadir a Chrome«
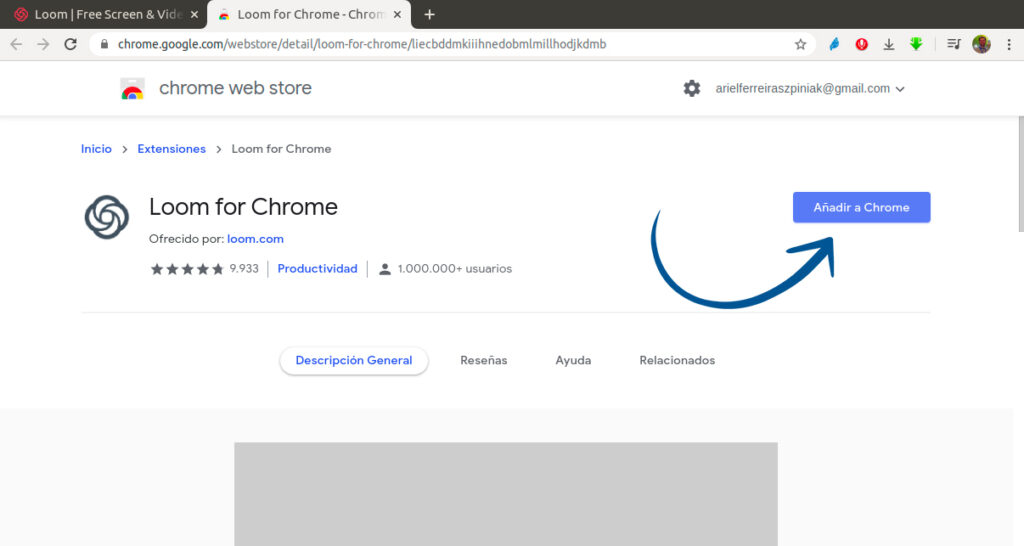
- Paso 5: seleccionar la opción «Agregar extensión«
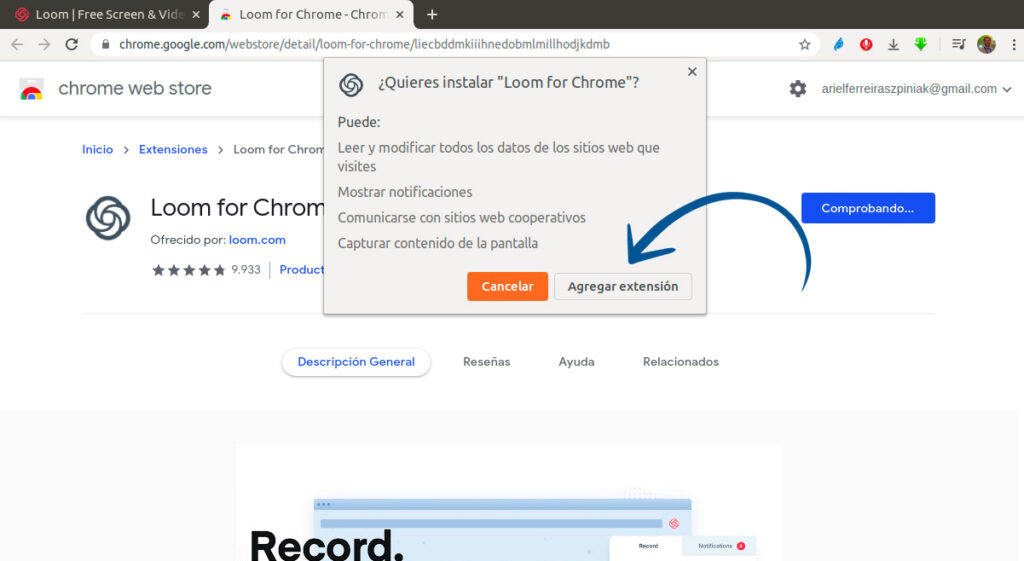
- Paso 6: cerrar la ventana emergente que indica que «Se agregó Loom for Chrome…«
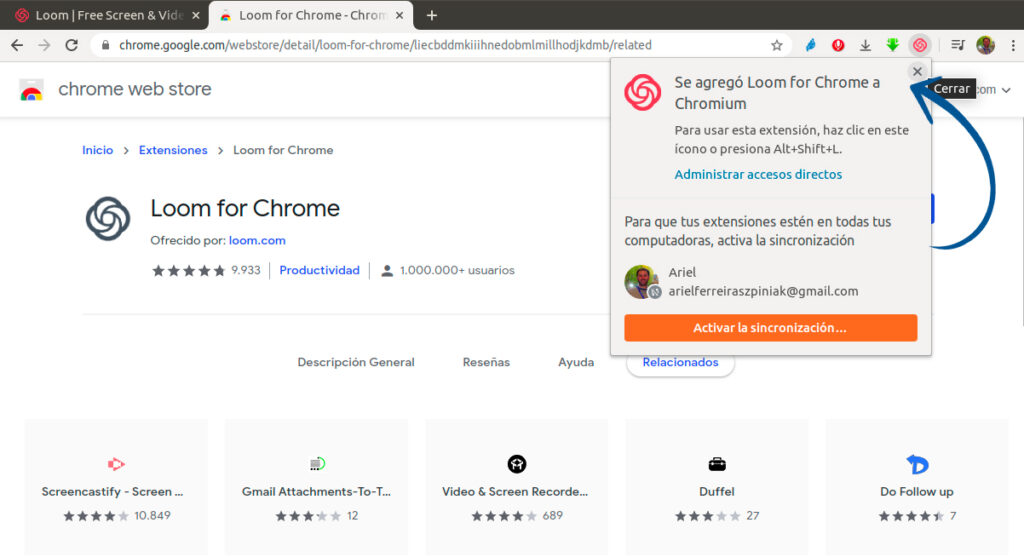
- Paso 7: si la instalación fue exitosa, en la pestaña actual del navegador el botón «Añadir a Chrome» cambió por «Desinstalar«. Eso quiere decir que ya está listo para usarse.
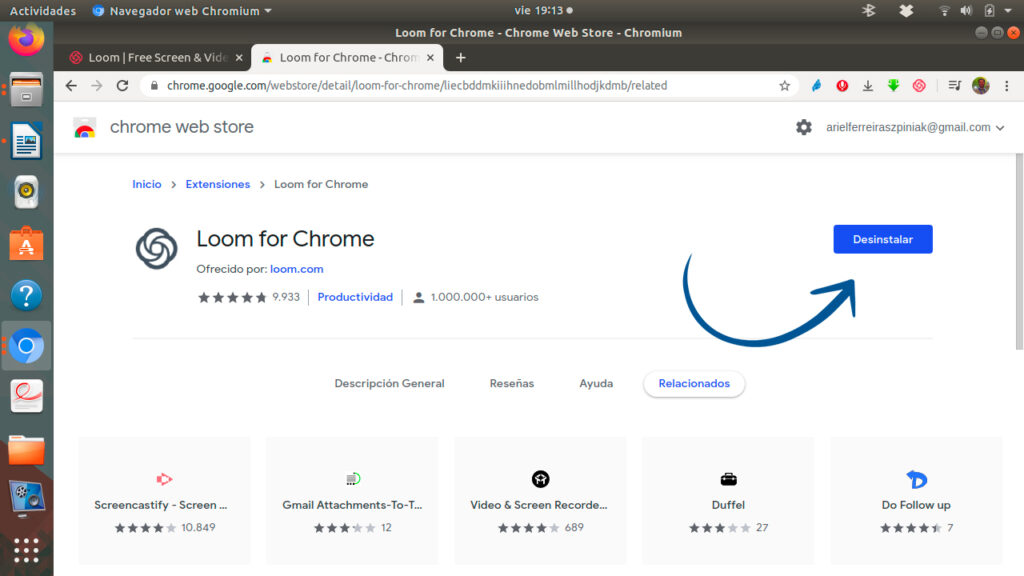
3.2 ¿Cómo usarlo?
Una vez instalada la extensión de Loom, aparecerá un nuevo ícono en la barra del navegador Google Chome o Chomuim

Al hacer clic sobre el ícono de Loom , automáticamente se abrirá una ventana emergente (pop-up) en la parte superior derecha del navegador, y aparecerá también en una burbuja en la parte inferior izquierda.

En la ventana emergente hay tres formas de grabación:
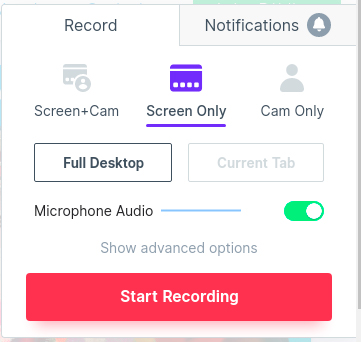
- Compartiendo la pantalla y la Webcam «Screen+Cam» (pantalla completa o solamente la pestaña activa del navegador).
- Compartiendo la pantalla sola «Screen Only» (pantalla completa o solamente la pestaña activa del navegador).
- Compartiendo solo la Webcam «Cam Only» (no graba nada de la pantalla). Además de la posibilidad de grabar el audio utilizando el micrófono.
- Paso 1: elegir la forma de grabación
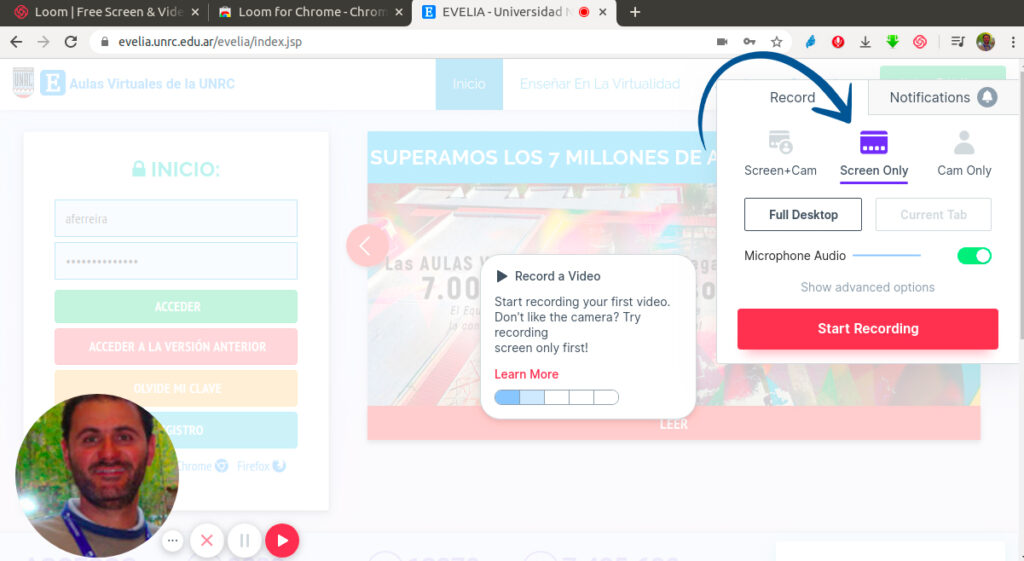
- Paso 2 (no obligatorio): dependiendo la elección anterior es posible que solicite elegir la pantalla completa o la ventana del navegador
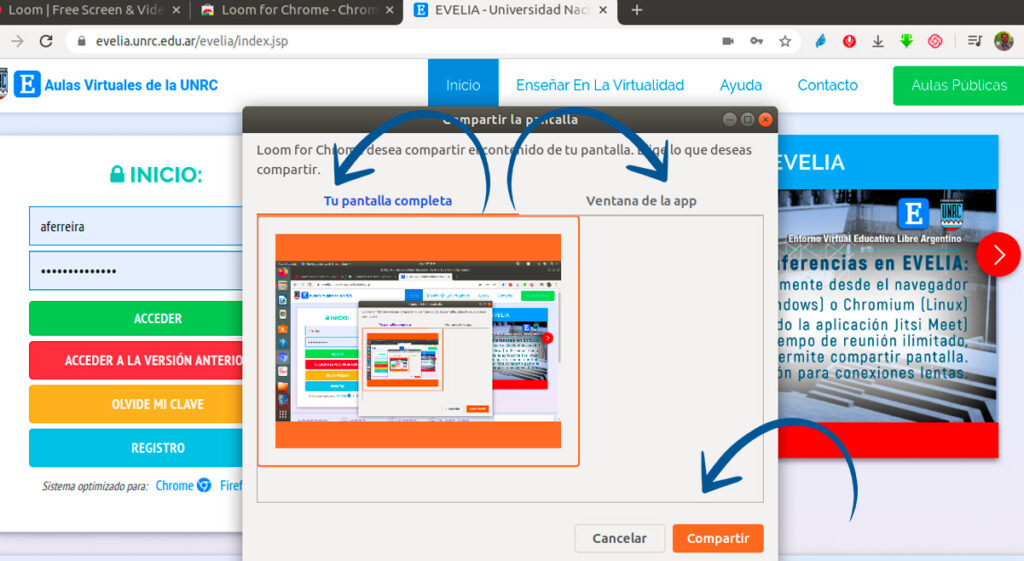
Paso 3: iniciar la grabación (aparece una cuenta regresiva)
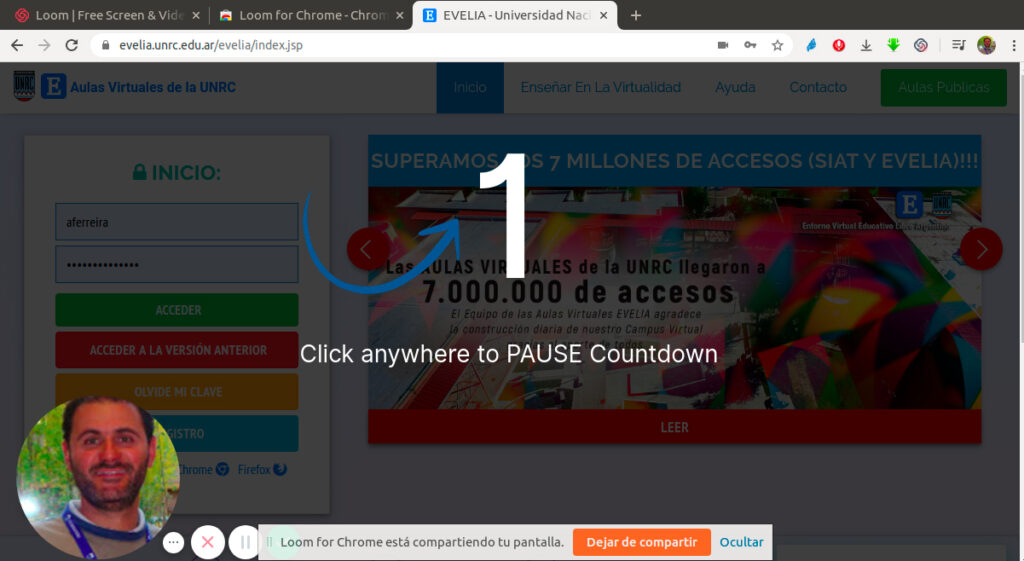
- Paso 4: grabando. Dependiendo la elección de pantalla completa o ventana del navegador, aparece una barra en la parte inferior de la pantalla para «dejar de compartir«. En la parte inferior derecha aparece una bloque de botones para pausar, o terminar la grabación.
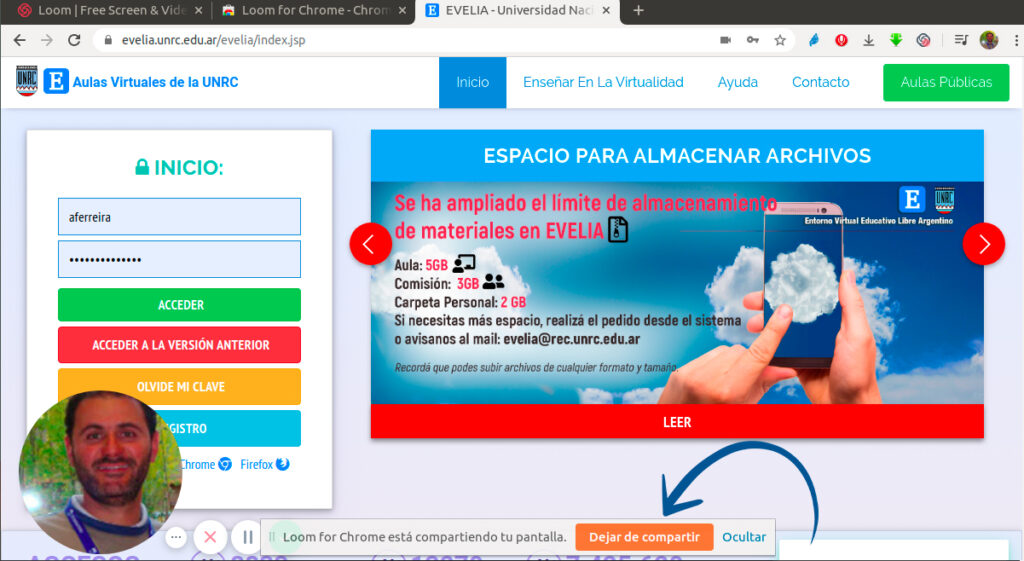
Con estos 4 pasos puedo grabar la pantalla completa o la pestaña activa del navegador (con o sin la Webcam) o sólo la Webcam.
A continuación compartimos un video tutorial muy breve para utilizar Loom:
- Opciones generales para aprender a usar Loom (7 minutos): https://youtu.be/SEr64cvvEKs
Esperamos que este material les haya sido útil para comenzar a utilizar Loom para preparar las clases.
4 A modo de cierre
Hay muchas herramientas similares a las que hemos analizado, cada docente utiliza la que más le guste, conozca o se sienta más cómodo. Sin embargo, recomendamos especialmente VokoscreenNG por no necesitar conexión a Internet para grabar y por ser muy fácil de instalar y utilizar. Además funciona en Windows y en Linux, es totalmente libre y no tiene costo, con lo cual se puede usar con cualquier propósito, descargarla e instalarla cuantas veces se quiera y compartirla con otros colegas (también de saber cómo está hecha e incluso poder mejorarla).
En el caso que se necesite recortar alguna parte, unir o agregar títulos, créditos, etc, el video generado se puede editar con cualquier programa de edición, tales como, MovieMaker, OpenShot, Filmora, etc.
